Open Mozilla Thunderbird and go to File -> New -> Account.
Select Email account and click Next.

Type your name as you want it to appear on outgoing emails.
Then, type your email address in the field labeled Email Address.
Click Next to continue
Enter imap.fusemail.net in the field labeled Incoming Server.
Enter smtp.fusemail.net in the field labeled Outgoing Server.
Click Next to continue
Note: The field Outgoing Server is only visible during the setup of Mozilla Thunderbird's first email
account. If you already have an email account set up, you will not see this field.
The next screen, User Names, should already be filled out correctly. Confirm that both fields match your
FuseMail username, and then click Next to continue.
Note: If you have already set up an email account, the Outgoing Server field will not appear.
Click Next on the Account Name page to accept the default Account Name.
Click Finish.
Immediately after clicking finish, you will be prompted for your password.
If you'd like to save your password, make sure Use Password Manager to remember this password is
checked before click OK to continue.
Note: You may see a dialog box describing how the Password Manager works. Click OK to continue.
The next step is to configure Mozilla Thunderbird to place messages in the correct folders.
Right click on the new account in the left window pane, and choose Properties.
In the left pane, click on Copies & Folders.
Below the check box labeled Place a copy in, choose Other.
Click on the drop-down arrow to the right of Other, and choose Inbox. A sub-menu should appear, choose Sent Items.
Below the text Keep message drafts in, choose Other.
Click on the drop-down arrow to the right of Other, and choose Inbox. A sub-menu should appear again,
choose Drafts.
Thunderbird is now setup to check your FuseMail account. Click OK to return to your inbox.











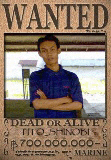


0 komentar:
Posting Komentar