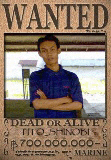Wireless LAN memberikan tingkat fleksibilitas dan portabilitas yang jauh lebih tinggi dibandingkan dengan LAN biasa. WLAN mengkoneksikan komputer dan komponen lainnya yang memiliki wireless adapter ke dalam jaringan melalui Access Point (AP). Konfigurasi WLAN secara umum dibedakan menjadi 2 macam, yaitu infrastruktur dan ad hoc. Pada jenis infrastruktur, AP terhubung langsung ke jaringan kabel. Sedangkan pada jenis ad hoc, AP terhubung ke AP lainnya melalui mekanisme ad hoc. AP biasanya memiliki daerah cakupan sampai 100 meter, yang biasanya disebut cell atau range. Wi-Fi (Wireless Fidelity) adalah sekumpulan standar yang mempunyai spesifikasi IEEE 802.11 yang digunakan untuk Jaringan Lokal Nirkabel. Saat ini Wi-Fi banyak digunakan untuk mengakses ke internet dengan menggunakan access point (hotspot) melalui komputer dan PDA (Pocket Digital Assistance) yang terhubung dengan kartu nirkabel. Sekarang ini spesifikasi 802.11 mempunyai 4 tipe yaitu: 802.11a, 802.11b, 802.11g, dan 802.11n. Yang membedakan keempat tipe ini adalah luas jangkauan dan kecepatan transfernya. Di beberapa negara, pengguna Wi-Fi tidak perlu mendapatkan izin dari pengaturan lokal untuk mendapatkan frekuensi Wi-Fi. Wi-Fi tidak hanya dapat bekerja dalam jaringan WLAN tetapi dapat juga bekerja di jaringan WMAN(Wireless Metropolitan Area Network) atau disebut juga Wi-Max yang mempunyai standar 802.16. Biasanya 802.11a dan 802.16 bekerja di frekuensi 5 GHz sedangkan 802.11b hanya digunakan di frekuensi 2,4 GHz. Wi-Fi adalah merek yang dilisensi oleh Wi-Fi alliance untuk produksi yang lulus demonstrasi tes yang mereka implementasikan dalam satu set kemampuan standard produk untuk wireless local area network didasari oleh spesifikasi IEEE 802.01. standard baru dari spesifikasi 802.11,seperti 802.16(WIMAX), saat ini sedang dalam tahap pengerjaan dan menawarkan banyak peningkatan, mulai dari range yang semakin luas
sampai kepada kecepatan transfer yang lebih besar.
Wireless Fidelity (Wi-Fi) adalah nama yang diberikan oleh Wi-Fi Alliance untuk mendeskripsikan produk wireless local area network (WLAN) yang berdasarkan standar Institute of Electrical and Electronics Engineers (IEEE) 802.11. Wi-Fi merupakan kependekan dari Wireless Fidelity,yang memiliki pengertian yaitu sekumpulan standar yang digunakan untuk Jaringan Lokal Nirkabel (Wireless Local Area Networks - WLAN) yang didasari pada spesifikasi IEEE 802.11. Secara teknis operasional, Wi-Fi merupakan salah satu varian teknologi komunikasi dan informasi yang bekerja pada jaringan dan perangkat WLAN (wireless local area network). Dengan kata lain, Wi-Fi adalah sertifikasi merek dagang yang diberikan pabrikan kepada perangkat telekomunikasi
(internet) yang bekerja di jaringan WLAN dan sudah memenuhi kualitas kapasitas
interoperasi yang dipersyaratkan.Macam-macam varian 802.11 yang telah dikeluarkan oleh IEEE dapat dilihat pada Tabel 1.
Jenis yang paling populer digunakan di Indonesia dan dunia adalah standar 802.11b (indoor) dan 802.11g (outdoor). Keduanya memiliki kompatibilitas dari segi peralatan user, sehingga pengguna 802.11b dapat dengan mudah pindah ke jaringan 802.11g ketika berada di luar ruangan.
Standar WiFi ( IEEE 802.11)
Standar IEEE 802.11 mengkhususkan pengembangan technology lapisan fisik dan Link Wireless LAN ( lapisan 1 dan 2 OSI). Ada enam standar yang dipakai yaitu:
• 802.11a, 5 GHz dengan technology OFDM ( orthogonal frequency division multiplex)
• 802.11b, DSS pada lapisan fisik dengan transfer data 5.5 – 11 Mbps.
• 802.11e, pengembangan aplikasi LAN dengan quality of service ( QoS), keamanan dan autentifikasi untuk aplikasi seperti suara, streaming media dan konferensi video
• 802.11f, rekomendasi praktis untuk multi- vendor akses point distribution system support
• 802.11g, standar untuk penggunaan DSSS dengan transfer 20 Mbps dan OFDM 54 Mbps. Standar ini backward- compatible dengan 802.11b dan bias dikembangkan sampai lebih dari 20 Mbps.
2.4.2 Standar WiMAX ( IEEE 802.16)
Standar IEEE 802.16 ini difokuskan untuk mengatur spesifikasi system WiMAX pada layer MAC ( layer 2) dan PHY (layer 1).
Secara sederhana perkembangan standar IEEE 802.16 dapat diuraikan sebagai berikut:
• 802.16
Standar ini mengatur pemanfaatan di band frekuensi 10-66GHz. Aplikasi yang mampu didukung baru sebatas dalam kondisi LOS (line of sight).
• 802.16a
Menggunakan frekuensi 2-11 GHz, dapat digunakan untuk lingkungan NLOS. Standar ini difinalisasi pada januari 2003.
Terdapat 3 spesifikasi pada physical layer di dalam 802.16a, yaitu:
- Wireless MAN-SC : menggunakan format modulasi single carrier
- Wireless MAN-OFDM : menggunakan OFDM dengan 256 point FFT. Modulasi ini bersifat mandatory untuk non licensed band
- Wireless MAN-OFDMA : menggunakan OFDMA dengan 2048 point FFT.
• 802.16d
Merupakan standar yang berbasis 802.16 dan 802.16a dengan beberapa perbaikan. 802.16d, juga dikenal sebagai 802.16-2004. Frekuensi yang digunakan sampai 11 GHz. Standar ini telah difinalisasi pada 24 Juni 2004. Terdapat dua opsi dalam transmisi pada 802.16d yaitu TDD( time division duplex) dan FDD (frequency division duplex).
• 802.16e
Standar ini memenuhi kapabilitas untuk aplikasi portability dan mobility. Standar ini telah difinalisasi di akhir tahun 2005. Berbeda dengan standar sebelumnya, antara standar 802.16d dan 802.16e tidak bisa dilakukan interoperability sehingga diperlukan perangkat hardware tambahan bila akan mengoperasikan 802.16e
Referensi :
http://www.home-network-help.com/wireless-network.html
http://id.wikipedia.org/wiki/WiFi
www.dirjournal.com/internet-journal/category/technology/wi-fi
WIRELESS FIDELITY (Wi-Fi)
Diposting oleh Tito_Shinobi 0 komentar
Label: Jaringan
Wireless
Wireless atau dalam bahasa Indonesia disebut nirkabel, adalah teknologi yang menghubungkan dua piranti untuk bertukar data tanpa media kabel. Data dipertukarkan melalui media gelombang cahaya tertentu (seperti teknologi infra merah pada remote TV) atau gelombang radio (seperti bluetooth pada komputer dan ponsel) dengan frekuensi tertentu. Jaringan nirkabel adalah jaringan dibentuk dengan menggunakan frekuensi sinyal radio untuk berkomunikasi antara komputer dan perangkat jaringan lainnya. Kadang-kadang juga disebut sebagai jaringan WiFi atau WLAN. Ini
jaringan dewasa ini semakin populer karena mudah untuk mengatur fitur dan tidak ada kabel yang terlibat. Anda dapat menghubungkan komputer mana saja di rumah Anda tanpa membutuhkan kabel.
Berikut ini adalah penjelasan sederhana mengenai cara kerjanya, mari katakan Anda memiliki 2 komputer masing-masing dilengkapi dengan adaptor nirkabel dan Anda telah mengatur wireless router. Ketika komputer mengirim data, data biner yang akan dikodekan ke frekuensi radio dan ditularkan melalui router nirkabel. Komputer penerima akan decode sinyal kembali ke data biner.
Tidak peduli Anda menggunakan kabel broadband / DSL modem untuk mengakses internet, baik cara akan bekerja dengan jaringan nirkabel. Jika Anda mendengar tentang hotspot nirkabel, itu berarti bahwa lokasi ini dilengkapi dengan perangkat nirkabel untuk Anda dan orang lain untuk bergabung dengan jaringan. Anda dapat memeriksa fasilitas hotspot terdekat dari rumah Anda di sini.
Dua komponen utama adalah wireless router atau jalur akses dan klien nirkabel.
Jika Anda belum membuat jaringan kabel apapun, maka hanya mendapatkan wireless router dan pasangkan ke kabel / DSL modem. Anda kemudian menetapkan wireless client dengan menambahkan kartu nirkabel untuk setiap komputer dan membentuk jaringan nirkabel sederhana. Anda juga dapat menghubungkan komputer kabel langsung ke Router jika ada port switch tersedia.
Kelebihan teknologi ini adalah mengeliminasi penggunaan kabel, yang bisa cukup mengganggu secara estetika, dan juga kerumitan instalasi untuk menghubungkan lebih dari 2 piranti bersamaan. Misalnya: untuk menghubungkan sebuah 1 komputer server dengan 100 komputer client, dibutuhkan minimal 100 buah kabel, dengan panjang bervariasi sesuai jarak komputer klien dari server. Jika kabel-kabel ini tidak melalui jalur khusus yang ditutupi (seperti cable tray atau conduit), hal ini dapat mengganggu pemandangan mata atau interior suatu bangunan. Pemandangan tidak sedap ini tidak ditemui pada hubungan antar piranti berteknologi nirkabel.
Kekurangan teknologi ini adalah kemungkinan interferensi terhadap sesama hubungan nirkabel pada piranti lainnya.
Jika Anda sudah memiliki jaringan Ethernet kabel di rumah, Anda dapat memasang titik akses nirkabel ke jaringan yang ada router dan memiliki akses nirkabel di rumah.
Jaringan wireless AP
Wireless router atau jalur akses harus dipasang dengan cara yang memaksimalkan cakupan serta throughput. Cakupan yang disediakan secara umum disebut sebagai cakupan sel. Daerah besar biasanya membutuhkan lebih dari satu jalur akses untuk memiliki cakupan yang memadai. Anda juga dapat menambahkan jalur akses ke router nirkabel yang ada untuk meningkatkan cakupan.
Wireless Operating Mode
The IEEE 802.11 menetapkan standar dua modus pengoperasian: infrastruktur dan ad hoc modus siaga.
Modus infrastruktur digunakan untuk menghubungkan komputer dengan jaringan nirkabel adapter, juga dikenal sebagai klien nirkabel, untuk jaringan kabel yang sudah ada dengan bantuan dari wireless router atau jalur akses. 2 contoh yang saya ditentukan di atas beroperasi dalam mode ini.
Ad hoc mode digunakan untuk menghubungkan klien nirkabel secara langsung bersama-sama, tanpa membutuhkan router nirkabel atau jalur akses. Jaringan ad hoc terdiri dari hingga 9 nirkabel klien, yang mengirimkan data secara langsung mereka satu sama lain. Klik di sini untuk mempelajari lebih lanjut pada modus ad hoc ini.
Tipe dari Jaringan Nirkabel
Sama halnya seperti jaringan yang berbasis kabel, maka jaringan nirkabel dapat diklasifikasikan ke dalam beberapa tipe yang berbeda berdasarkan pada jarak dimana data dapat ditransmisikan.
1. Wireless Wide Area Networks (WWAN)
Teknologi WWAN memungkinkan pengguna untuk membangun koneksi nirkabel melalui jaringan publik maupun privat. Koneksi ini dapat dibuat mencakup suatu daerah yang sangat luas, seperti kota atau negara, melalui penggunaan beberapa antena atau juga sistem satelit yang diselenggarakan oleh penyelenggara jasa telekomunikasi. Teknologi WWAN saat ini dikenal dengan sistem 2G (second generation). Inti dari sistem 2G ini termasuk di dalamnya Global System for Mobile Communications (GSM), Cellular Digital Packet Data (CDPD) dan juga Code Division Multiple Access (CDMA). Berbagai usaha sedang dilakukan untuk transisi dari 2G ke teknologi 3G (third generation) yang akan segera menjadi standar global dan memiliki fitur roaming yang global juga. ITU juga secara aktif mempromosikan pembuatan standar global bagi teknologi 3G.
2. Wireless Metropolitan Area Networks (WMAN)
Teknologi WMAN memungkinkan pengguna untuk membuat koneksi nirkabel antara beberapa lokasi di dalam suatu area metropolitan, contohnya antara gedung yang berbeda-beda dalam suatu kota atau pada kampus universitas. Hal ini dapat dicapai tanpa biaya serat optik atau kabel tembaga yang terkadang sangat mahal. Sebagai tambahan, WMAN dapat bertindak sebagai backup bagi jaringan yang berbasis kabel dan dia akan aktif ketika jaringan yang berbasis kabel tadi mengalami gangguan. WMAN menggunakan gelombang radio atau cahaya inframerah untuk mentransmisikan data. Jaringan akses nirkabel broadband yang memberikan pengguna dengan akses berkecepatan tinggi merupakan hal yang banyak diminati saat ini. Meskipun ada beberapa teknologi yang berbeda, seperti Multichannel Multipoint Distribution Service (MMDS) dan Local Multipoint Distribution Services (LMDS) digunakan saat ini, tetapi kelompok kerja IEEE 802.16 untuk standar akses nirkabel broadband masih terus membuat spesifikasi bagi teknologi-teknologi tersebut.
3. Wireless Local Area Networks (WLAN)
Teknologi WLAN membolehkan pengguna untuk membangun jaringan nirkabel dalam suatu area yang sifatnya lokal. Contohnya dalam lingkungan gedung kantor, gedung kampus atau pada area publik, seperti bandara atau kafe. WLAN dapat digunakan pada kantor sementara atau pada tempat dimana instalasi kabel permanen tidak diperbolehkan. WLAN terkadang dibangun sebagai suplemen bagi LAN yang sudah ada, sehingga pengguna dapat bekerja pada berbagai lokasi yang berbeda dalam lingkungan gedung. WLAN dapat dioperasikan dengan dua cara. Dalam infrastruktur WLAN, stasiun wireless (peranti dengan network card radio atau eksternal modem) terhubung ke access point nirkabel yang berfungsi sebagai bridge antara stasiun-stasiun dan network backbone yang ada. Dalam lingkungan WLAN yang sifatnya peer-to-peer (ad hoc), beberapa pengguna dalam area yang terbatas, seperti ruang rapat, dapat membentuk suatu jaringan sementara tanpa menggunakan access point, jika mereka tidak memerlukan akses ke sumber daya jaringan. Pada tahun 1997, IEEE menerima standar 802.11 untuk WLAN, dimana menspesifikasikan suatu transfer data rate 1 sampai 2 Megabits per second (Mbps). Pada Standar 802.11b yang merupakan standar baru yang dominan saat ini, data ditransfer pada kecepatan maksimum 11 Mbps melalui frekuensi 2,4 Gigahertz (GHz). Standar lainnya adalah 802.11a, dimana menspesifikasikan data transfer pada kecepatan maksimum 54 Mbps melalui frekuensi 5 GHz.
4. Wireless Personal Area Networks (WPAN)
Teknologi WPAN membolehkan pengguna untuk membangun suatu jaringan nirkabel (ad hoc) bagi peranti sederhana, seperti PDA, telepon seluler atau laptop. Saat ini, dua teknologi kunci dari WPAN adalah Bluetooth dan cahaya infra merah. Bluetooth merupakan teknologi pengganti kabel yang menggunakan gelombang radio untuk mentransmisikan data sampai dengan jarak sekitar 30 kaki. Data Bluetooth dapat ditransmisikan melewati tembok, saku ataupun tas. Teknologi Bluetooth ini digerakkan oleh suatu badan yang bernama Bluetooth Special Interest Group (SIG), yang mempublikasikan spesifikasi Bluetooth versi 1.0 pada tahun 1999. Cara alternatif lainnya untuk menghubungkan peranti dalam jarak sangat dekat (1 meter atau kurang), pengguna dapat menggunakan cahaya infra merah sebagai media pengiriman data.
Referensi :
http://www.home-network-help.com/wireless-network.html
http://id.wikipedia.org/wiki/Nirkabel
http://very_sa.students-blog.undip.ac.id/2009/06/20/tipe-jaringan-nirkabel/comment-page-1
Diposting oleh Tito_Shinobi 0 komentar
Label: Jaringan
Merubah URL pada blogger

Ketika saya bertanya pada salah seorang teman 'apakah bisa kita merubah URL pada blogspot yang kita miliki dia menjawab tidak bisa'...entah mungkin sebelumnya memang tidak ada ( fasilitas baru? ) tidak tahu juga...hehe
tp ternyata setelah mencoba 'utak utek' pengaturan di dasbor bisa...
dengan ketentuan URL pada blog yang ingin kita pakai belum ada pada database blogger...
Caranya ckup mudah
Login ke dasbor-->masuk ke pengaturan-->publikasikan-->silahkan ketikan alamat url baru untuk blog anda...jika alamat tsb belum dipaki selamat anda berhasil...
simpan setelan
Gud Luck
Diposting oleh Tito_Shinobi 0 komentar
Label: Blog
Setting Internet Murah Indosat di komputer
Akhir-akhir ini banyak ditawarkan bermacam-macam layanan internet oleh berbagai provider. Layanan yang cukup murah yang saat ini saya pakai baik untuk download maupun browsing2 pada komputer adalah indosat. Dengan Pulsa Indosat gprs kita bisa browsing dan download. Berlaku untuk mentari dan im3.
Banyak yang mengira pulsa internet durasi ini telah dihilangkan indosat, padahal sebenarnya indosat merubah voucher tersebut menjadi nominal. Bukan durasi langsung. Jadi kita beli pls gprs tersebut bisa untuk based volume ( Rp.1/kb) atau based time(Rp.20/menit)...tinggal pilih mana???tergantung kebutuhan kita
Berikut settingan nya:
1.Isi kartu indosat kamu dengan voucher pulsa internet. (Rp.5.000 = 250 menit internetan jika memakai indosat@durasi) based time.
2. Setelah ter isi voucher pulsa internet, coba cek pulsa voucher tersebut, ketik: *555*1# lalu tekan Yes/Ok, lihat apakah sudah terlihat tulisan Pulsa INTERNET Rp.5000 menit”, kalau sudah berarti proses pengisian voucher berhasil.
3. Install Software di PC atau Laptop untuk menghubungkan modem dengan komputer anda, dalam hal ini saya menggunakan Modem Huawaei jadi saya menginstall aplikasi bawaannya, ikuti prosesnya.. next..next ..finish. Bisa juga menggunakan modem hp GSM misal SE atau nokia. Tp pengalaman saya menggunakan modem hp sebagai internetan akan merusak hp anda perlahan. Karena memang tidak ditujukan untuk internetan ria. Perlahan panas tapi pasti akan merusak, sayang kan? Lanjuut
4. Klik icon “Hubungkan dengan Internet”, klik tombol “Pengaturan”, drop down menu pilih “ Connect”, klik tombol berikutnya, pilih “Konfigurasi Sambungan Secara Manual”, Next isi kode-kode sebagai berikut:
Titik Akses (APN/access point name): indosatgprs
Nama Pengguna (Username): indosat@durasi
Password: indosat@durasi
*NB: Sebagai syarat untuk menjalankan voucher internet gprs durasi ini, paling tidak anda mempunyai Rp.1000 pulsa bicara/reguler. jika kita mensetting durasi otomatis akan terpotong pada pulsa gprs kita. setelah habis pulsa gprs tersebut akan beralih ke reguler dgn tarif Rp.100/menit
Selamat mencoba...
Read More..
Diposting oleh Tito_Shinobi 2 komentar
Label: Tips Internet
Menampilkan kembali file dan folder yang terkena virus pada windows II
Seringkali setelah kita men-scan file yang terkena virus, beberapa antivirus tidak menampilkan kembali penyembunyian ‘hidden system’ yang dilakukan virus-virus pada file-file yang terinfeksi tadi. Sehingga file yang tadinya tersembunyi masih melekat atribut hidden secara permanen ( centangan-nya blm bisa dihilangkan ). Untuk bs menghilangkan centangan pada atribut file tadi agar bisa dilihat lagi ada salah satu cara manual yang bisa dilakukan. Yakni dengan menggunakan ‘command prompt line’ bawaan windows.
1.Buka command prompt :
start menu --> run --> ketik ‘cmd’
atau
start menu --> program --> accesories --> command prompt
kemudian kita lihat terletak pada partisi / drive bagian manakah file yang ingin kita buka ‘hidden system’ terkena virus tadi. Misal pada drive L:
ketik :
L:
Untuk melihat help-nya, cara2 penanganan attribute ketik attrib /?
Disitu terdapat beberapa keterangan sbb:
jika menambahkan attribute R atau A atau S atau H ---> gunakan +
jika mengurangi attribute R atau A atau S atau H ---> gunakan -
ket. attribute R = readonly
A = archieve
S = system
H = Hidden
*beberapa contoh berikut :
masuk dahulu ke L:
1.menghilangkan ‘hidden’ seluruh file (total) termasuk folders dan sub-sub nya misal pd drive L:
attrib -s -H *.* /S /D
2.menghilangkan ‘hidden’ file tertentu saja misal bertype .doc pd drive L: (tp di luar folder yg ada)
attrib -s -H *.doc
3.menghilangkan ‘hidden’ file tertentu saja misal bertype .txt pd drive L:\SN\serial.txt ( didlm sub folder SN)
attrib -s -H L:\SN\serial.txt
4.menghidden sebuah folder tanpa menghidden file/folders yg ada didlmnya(sub foldernya)
attrib +s +H L:\SN
terakhir refresh...
ket :
*.* = untuk keseluruhan file type
/S = untuk keseluruhan file yg ditujukan ke folders sampai ke sub2nya
/D = untuk keseluruhan folder yg ditujukan ke folders sampai ke sub2nya
attrib -s -h -r -a *.* /S /D
skrg centangane hidden gara2 viruz ato system udh bs di hilangkan. Atau jika kita kesal ada yang mengubah-ubah attribute hidden pada file kita, maka kita bisa membuatnya seolah-olah berasal dari system windows. Selamat mencoba.
Diposting oleh Tito_Shinobi 0 komentar
Label: virus
Menampilkan File’s tersembunyi oleh virus pada Windows
Berdasarkan pengalaman pribadi yang sebenarnya sudah lama sekali, saya menemui beberapa file doc yang terkena / terinfeksi beberapa jenis virus lokal, akan disembunyikan / di hidden. Tetapi hidden / penyembunyian file tersebut bukanlah hidden yang bisa di kembalikan seperti semula semudah mnghilangkan centang pada attribute properties file tersebut. Karena attribute hidden file tersebut di-disabled-kan atau di non-aktifkan seperti pada files / folders system windows.
Windows sengaja menyembunyikan files dan folders syatem supaya tidak mudah diubah-ubah oleh user yang kurang memahami / alasan keamanan. Lain lagi halnya jika virus yang menyembunyikannya, mereka menyembunyikan file tersebut bertujuan agar user / pengguna windows mengeklik file duplikasi dari file asli yang terkena virus. Jadi sebenarnya file kita atau folders tersebut tidaklah hilang ( untuk beberapa jenis virus ). Dengan mengeklik file duplikasi ( virus ) tersebut maka komputer tersebut akan terkena virus tersebut. Biasanya file dari virus ber-extensi *.exe.
Berikut cara kita menangani hal-hal yang berkaitan dengan virus tersebut.
menampilkan file's ‘hidden system’ ato file’s / folders terkena kena viruz :
buka' windws explorer --> klik tool --> folder option
pilih view :
centang 'show hidden files n folder '
hilangkan centang ' hide protected operating.....'
truz oke
cari file s yg disembuyikan viruz ...
cara nyari' tahu files tsb terhidden system :
-klik kanan files tsb --> klik properties --> lihat centangan attribute folder tersebut. Centangan tersebut di-disabled oleh virus.
Diposting oleh Tito_Shinobi 0 komentar
Label: virus
Mozilla Thunderbird Setup
Open Mozilla Thunderbird and go to File -> New -> Account.
Select Email account and click Next.

Type your name as you want it to appear on outgoing emails.
Then, type your email address in the field labeled Email Address.
Click Next to continue
Enter imap.fusemail.net in the field labeled Incoming Server.
Enter smtp.fusemail.net in the field labeled Outgoing Server.
Click Next to continue
Note: The field Outgoing Server is only visible during the setup of Mozilla Thunderbird's first email
account. If you already have an email account set up, you will not see this field.
The next screen, User Names, should already be filled out correctly. Confirm that both fields match your
FuseMail username, and then click Next to continue.
Note: If you have already set up an email account, the Outgoing Server field will not appear.
Click Next on the Account Name page to accept the default Account Name.
Click Finish.
Immediately after clicking finish, you will be prompted for your password.
If you'd like to save your password, make sure Use Password Manager to remember this password is
checked before click OK to continue.
Note: You may see a dialog box describing how the Password Manager works. Click OK to continue.
The next step is to configure Mozilla Thunderbird to place messages in the correct folders.
Right click on the new account in the left window pane, and choose Properties.
In the left pane, click on Copies & Folders.
Below the check box labeled Place a copy in, choose Other.
Click on the drop-down arrow to the right of Other, and choose Inbox. A sub-menu should appear, choose Sent Items.
Below the text Keep message drafts in, choose Other.
Click on the drop-down arrow to the right of Other, and choose Inbox. A sub-menu should appear again,
choose Drafts.
Thunderbird is now setup to check your FuseMail account. Click OK to return to your inbox. Read More..
Diposting oleh Tito_Shinobi 0 komentar
Label: email client
How to Setting Dial-Up Modem on GSM phone...
At this time using the Internet Cellular Provider in Indonesia is an alternative solution in the fastest and access the Internet. Besides, it now also more popular connection via 3G, and 3.5 G / HSDPA. We do not need and should provide the modem phonel line even after the registration or subscription to a particular ISP. But in this case there are consequences of the more cost. Just a note, at this rate is the cheapest access to the GPRS now is INDOSAT: IM3 & MENTARI with tarif Rp 1, -/kb (If not changed). Are for other types of providers XL and Telkomsel is relatively high. This campaign is not so, but a suggestion to use GPRS or IM3 tariffs MENTARI with Rp 1, -/kb. Moreover, after the special rate Gprs for free at the IM3 Rp. 5000, -. To use as a modem Ponsel we must make some settings on the modem that was detected in the PC and GPRS settings or on the Internet Account Ponsel. Here are the steps the Assumption is a mobile phone as a modem:
1. MyComputer right-click properties and click the tab and click on the hardware device manager. Then note that detected Modem
2. Double click on the phone modem that was detected, and then click the Advanced tab. Then fill in the field Extra settings as follows: 
3. At the end of the code there is any posts "internet," Change is the code with "satelindogprs.com" when using MATRIX / Mentari, "www.indosat-m3.net" using IM3, "www.xlgrps.net" XL and use "flash" if you want to use a package of TELKOMFLASH. Code "internet" as the above example, when using TELKOMSEL.
Okay, after that a call DIAL UP as usual and enter User Name and Password and dial Number. Following list of each Provider
In addition, if your area is tercoverage use 3G modem or 3G mobile phone that supports 3G. Because according to my experience of browsing the Ponsel 3.5 G / HSDPA SE K660 via IM3 bandwich average of 340kbps when I mix in check in http://sijiwae.net/speedtest. The difference is far away when I was first access via GPRS using the W200i never reach 60kbps :D ..., Note also you will access the Internet-based or time-based volume. From my experience, for the "extra initialization command" not in the content also can be.
Oke survived attempts, a success
Diposting oleh Tito_Shinobi 0 komentar
Label: Tips Internet
Entri Populer
-
Mungkin anda pernah mengalami pulsa tiba-tiba berkurang tanpa sebab, tapi yang pasti anda terdaftar dalam suatu layanan-layanan yang di sele...
-
Beberapa hari terakhir adik di pusingkan dengan printer pekerjaan infusan merk canon. Mau tak mau saya juga harus bantu. Itung2 dapat penga...
-
Setelah sebelumnya posting cara setting-ad-hoc-pada-windows-7 untuk sharing antar windows, skrg saatnya untuk mengetahui bagaimana Cara Meli...